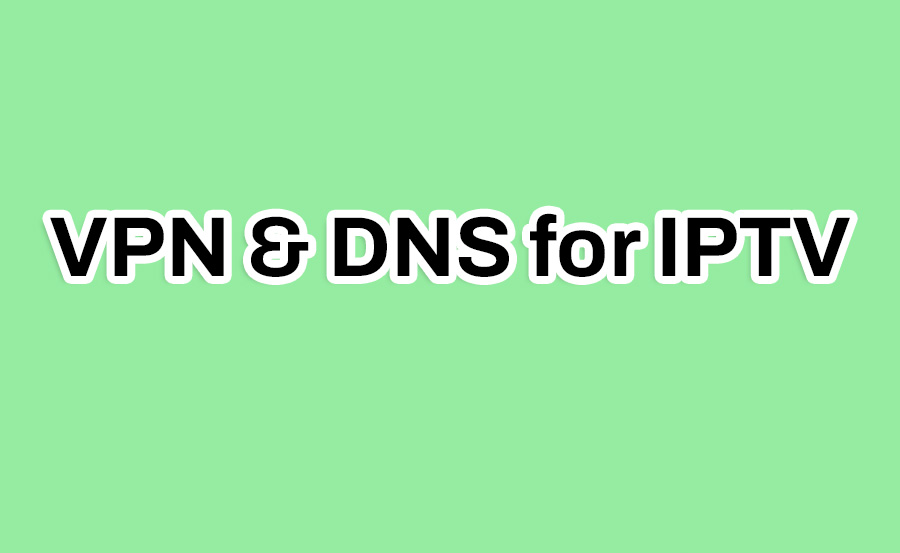A VPN (Virtual Private Network) with custom DNS (Domain Name System) settings can significantly enhance your IPTV experience by improving privacy, bypassing geo-restrictions, and reducing buffering. Combining these two technologies ensures secure and efficient streaming while protecting your online activity from tracking or ISP throttling. want Buy 1 Year IPTV Subscription
This guide walks you through the steps to set up a VPN with custom DNS for IPTV across various devices.
Why Use a VPN with Custom DNS for IPTV?
Here are the key benefits of combining a VPN with custom DNS for IPTV:
- Bypass Geo-Restrictions: Access IPTV channels and services unavailable in your region.
- Prevent ISP Throttling: Encrypt your traffic to avoid speed throttling by your ISP.
- Enhanced Privacy and Security: A VPN encrypts your internet traffic, while custom DNS prevents DNS leaks and tracking.
- Faster Streaming: Optimized DNS servers can improve connection speeds and reduce buffering.
Requirements for Setup
To set up a VPN with custom DNS for IPTV, you’ll need:
- A VPN Service: Choose a VPN provider that supports custom DNS settings (e.g., NordVPN, ExpressVPN, or Surfshark).
- Custom DNS Addresses: DNS addresses from a trusted provider like Cloudflare (1.1.1.1), Google DNS (8.8.8.8), or Quad9 (9.9.9.9).
- IPTV Device or App: Ensure your IPTV device or app supports VPN connections and custom DNS.
Step-by-Step Guide
Step 1: Select and Configure Your VPN
- Choose a VPN Provider:
- Look for a VPN that supports custom DNS and offers fast, reliable servers.
- Recommended VPNs:
- NordVPN: Supports DNS customization and provides advanced security features.
- ExpressVPN: Offers excellent speed and reliability for IPTV streaming.
- Surfshark: Budget-friendly with unlimited device connections.
- Install the VPN App:
- Download and install the VPN app on your IPTV device, Smart TV, router, or computer.
- Log in with your VPN credentials.
Step 2: Set Up Custom DNS on Your Device

You can configure custom DNS at the router level or on individual devices.
Option 1: Configure Custom DNS on Your Router
- Access Router Settings:
- Open a browser and enter your router’s IP address (usually
192.168.1.1or192.168.0.1). - Log in with your admin credentials.
- Open a browser and enter your router’s IP address (usually
- Locate DNS Settings:
- Navigate to the DNS settings under Network or Advanced Settings.
- Enter Custom DNS Addresses:
- Replace the default DNS servers with your chosen custom DNS:
- Cloudflare:
1.1.1.1(primary),1.0.0.1(secondary) - Google DNS:
8.8.8.8(primary),8.8.4.4(secondary) - Quad9:
9.9.9.9(primary),149.112.112.112(secondary)
- Cloudflare:
- Replace the default DNS servers with your chosen custom DNS:
- Save and Restart:
- Save the settings and restart your router to apply changes.
Option 2: Configure Custom DNS on Individual Devices
- On Smart TVs:
- Go to Settings > Network > Advanced Settings.
- Choose Static IP or Manual DNS Configuration.
- Enter the custom DNS addresses and save.
- On Streaming Devices (e.g., Firestick, Android Box):
- Go to Network Settings.
- Select your connected network and edit the DNS settings manually.
- Input the custom DNS addresses and save.
- On Computers (Windows/Mac):
- Open Network Settings and locate the DNS configuration.
- Replace the current DNS with your custom DNS addresses.
Step 3: Connect to a VPN Server
- Launch your VPN app and connect to a server.
- Choose a server near your region for optimal speed.
- If bypassing geo-restrictions, select a server in the desired country.
- Verify the VPN connection by checking your IP address using a site like whatismyip.com.
Step 4: Test Your Setup
- Check DNS Configuration:
- Visit dnsleaktest.com to confirm that your custom DNS settings are active.
- Ensure your DNS queries are routed through the specified servers.
- Stream IPTV Content:
- Open your IPTV app or service and start streaming.
- Test for reduced buffering, faster loading, and improved channel access.
Advanced Tips for Optimization
- Enable Split Tunneling:
- Some VPNs offer split tunneling, allowing you to route only IPTV traffic through the VPN while keeping other apps on a standard connection.
- Use Ethernet Connection:
- For the best performance, connect your IPTV device or Smart TV to the internet via Ethernet rather than Wi-Fi.
- Choose Fast DNS Providers:
- For IPTV, prioritize DNS providers like Cloudflare and Google for their speed and reliability.
- Update Firmware and Apps:
- Keep your router, VPN app, and IPTV apps updated to avoid compatibility issues.
Troubleshooting Common Issues
- Buffering or Slow Speeds:
- Switch to a different VPN server closer to your location.
- Use a faster DNS provider.
- Unable to Access IPTV Content:
- Clear your device’s DNS cache and restart the IPTV app.
- Ensure your VPN is connected to the correct server for bypassing geo-restrictions.
- Connection Drops:
- Restart your router and VPN app.
- Ensure your internet connection is stable.
Conclusion
Setting up a VPN with custom DNS for IPTV is a straightforward process that offers enhanced privacy, faster streaming, and access to geo-restricted content. By following the steps outlined in this guide, you can optimize your IPTV setup for a seamless and secure viewing experience. With the right VPN and DNS provider, you’ll enjoy uninterrupted IPTV streaming without compromising privacy or performance.
How to Use IPTV for Streaming Adventure Content