Philips Ambilight technology enhances the viewing experience by synchronizing backlighting with on-screen content. This article explores how to use Philips’ backlighting features to elevate your IPTV streaming sessions, making every scene more immersive and dynamic.
Buy 1 Year IPTV Subscription and Enjoy Unlimited Content
The Importance of Backlighting in IPTV Streaming
Backlighting adds a visual element that extends the on-screen action beyond the TV, enhancing ambiance and reducing eye strain. Philips’ advanced backlighting technology, Ambilight, creates a unique streaming environment for IPTV users, ensuring immersive entertainment.
Activating Philips Ambilight for IPTV Streams
Step 1: Check Your TV’s Compatibility
- Ensure Ambilight Support: Verify that your Philips TV supports Ambilight features. Most high-end Philips Smart TVs come equipped with this functionality.
- Update Firmware: Ensure your TV’s firmware is up-to-date to access the latest Ambilight features. Learn how to update Philips Smart TVs firmware.
Step 2: Access the Settings Menu
- Navigate to your TV’s Settings menu.
- Select Ambilight Settings under the Picture or Display tab.
Step 3: Choose Ambilight Mode
Philips Ambilight offers multiple modes tailored to different viewing preferences:
- Follow Video: Synchronizes backlighting with on-screen content for real-time effects.
- Follow Audio: Adjusts colors to match the rhythm of your IPTV audio stream.
- Lounge Mode: Creates ambient lighting even when the TV is off.
Step 4: Fine-Tune the Effects
- Adjust the intensity, brightness, and color saturation of the backlighting to suit your room’s lighting conditions.
- Experiment with advanced settings like dynamic range and speed for optimal results.
Enhancing IPTV Streams with Backlighting
Improved Immersion
Ambilight extends the action beyond the screen, making IPTV streams, especially movies and live sports, more engaging.
Reduced Eye Strain
Ambient lighting balances the contrast between the TV screen and the room, reducing eye fatigue during prolonged viewing.
Customizable Atmosphere
Adjusting Ambilight’s settings lets you create the perfect atmosphere for different genres, from action-packed thrillers to soothing nature documentaries.
Using Ambilight with Popular IPTV Apps
Philips Smart TVs support a variety of IPTV apps. Here’s how to pair Ambilight with your favorite apps:
Step 1: Install IPTV Apps
- Access the Google Play Store or Philips App Gallery to download popular IPTV apps.
- Examples: IPTV Smarters Pro, GSE Smart IPTV.
Step 2: Launch the App
- Open your preferred IPTV app and select a channel or playlist.
Step 3: Sync Ambilight with Content
- Ensure Ambilight is set to Follow Video mode for dynamic synchronization.
- Use the Follow Audio mode for music-based IPTV channels.
What is a MAG Box? A Complete Guide
Troubleshooting Common Ambilight Issues
Issue 1: Ambilight Not Responding
- Check Connections: Ensure all cables are securely connected.
- Restart the TV: Reboot your Philips Smart TV to resolve temporary glitches.
Issue 2: Ambilight Colors Seem Off
- Recalibrate the Ambilight settings in the TV menu.
- Update your TV firmware to fix software-related bugs.
Issue 3: Delay in Synchronization
- Ensure your IPTV streaming app is up-to-date.
- Minimize latency by connecting your TV via an Ethernet cable instead of Wi-Fi.
FAQs: Philips Ambilight for IPTV
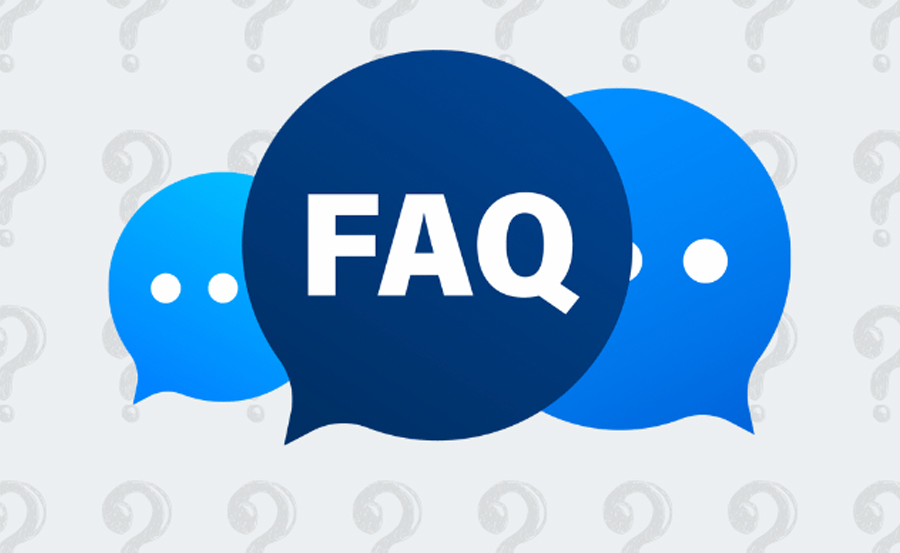
What is Philips Ambilight?
Ambilight is a backlighting technology that synchronizes colors and intensity with on-screen content to enhance the viewing experience.
Can I use Ambilight with all IPTV apps?
Yes, as long as the app streams content compatible with your Philips TV.
Does Ambilight consume extra power?
The additional power consumption is minimal and generally depends on the intensity settings.
Closing Thoughts
By leveraging Philips’ Ambilight technology, you can transform your IPTV streaming experience into a visually stunning and immersive adventure. Whether you’re watching live sports or a movie marathon, backlighting enhances every moment. Take the time to explore and customize these features to fully enjoy the capabilities of your Philips Smart TV.
How to Set Up a VPN with Custom DNS for IPTV

